Get started
- Make sure your iPhone, iPad, or iPod touch has the latest version of iOS or iPadOS.
- Set up your email account on your iPhone, iPad, or iPod touch.
- By default, your email account has a few different mailboxes. Learn how to move between your mailboxes and even different email accounts.
View group emails
An email thread combines all the responses from multiple recipients in a group email.
Tap to see a preview of the responses to the thread in your Inbox. Tap a response to open the email thread.
Now, open the mail app, and you won’t see the iCloud email in it. How to Log Out of Third-Party Emails from Mail App on iPhone. If you have added Gmail, Hotmail, or any other email to the default mail app, then here is how to log out of it. Open the Settings app on your iPhone or iPad. Tap on Passwords & Accounts. Tap your Yahoo account and then toggle its Mail switch to “Off.” This stops your iPad from displaying or receiving Yahoo emails until you tap the Mail switch back to “On.” Step 3 Tap “Done” to. To force-quit an app, open the multitasking and control screen. To get there, double-click the Home button at the bottom of the iPad. The Home button is the physical button just below the iPad display that is used for Touch ID. You can also use multitasking gestures; pinch in with four or five fingers anywhere on the screen.
You can sort responses in your thread by most recent and keep the thread of email messages together, even if they’re in different mailboxes. Go to Settings > Mail, and tap Threading. Then choose how you want to organize your threads:
- Organize by Thread: See all responses to an email combined in one thread. Turn off to see responses as individual email messages.
- Collapse Read Messages: Collapse the email messages that you’ve already read in a thread.
- Most Recent Message on Top: See the most recent response to an email at the top of the message thread.
- Complete Threads: See all your conversations in a thread together, including email messages that are in different mailboxes and sent email messages.
Get notifications and mute responses to an email or thread
Waiting for a response to an important email? You can receive a notification when someone responds to an email or thread. Here are a few ways you can set up a notification for an email:
- As you read an email, tap the Reply button , then tap the Notify Me button .
- On supported models*, press and hold on an email in your Inbox, then swipe up and tap Notify Me.
To change your notification settings for Mail, go to Settings > Notifications > Mail. Then make sure you have Allow Notifications enabled under VIP and Thread Notifications.
To mute an email thread, tap the Reply button , then tap Mute .
*Supported models include: iPhone 6s, iPhone 6s Plus, iPhone 7, iPhone 7 Plus, iPhone 8, iPhone 8 Plus, iPhone X, iPhone XR, iPhone XS, iPhone XS Max, iPhone SE (2nd generation), iPhone 11, iPhone 11 Pro, and iPhone 11 Pro Max.
Set up filters to find emails
Use filters to help you find emails that you want to read and hide the rest. You can filter email messages by unread, flagged, email addressed to you, messages from VIPs, and more. Here's how:
- Open Mail.
- Go to the mailbox you want to filter, and tap in the lower-left corner of your Inbox.
- Tap Filtered by: Unread, then choose what you want to see in your Inbox.
- Tap Done.
How To Logout Of Mail On Ipad 2020
To turn off the filter, tap .
Search for an email
How To Logout Of Mail On Ipad Air 2
Use search to quickly find an email. You can use Suggested Searches to quickly narrow your results. Or you can search by timeframe — for example, enter February, then tap February under the Dates category to see email from February.
To search for an email:
- Open Mail and scroll to the top of the Inbox to find the search field.
- Tap the search field, then enter what you're looking for. To search multiple accounts, tap All Mailboxes.
- If you don’t see the email that you’re looking for in the list of suggestions, tap the magnifying glass under the Search field.
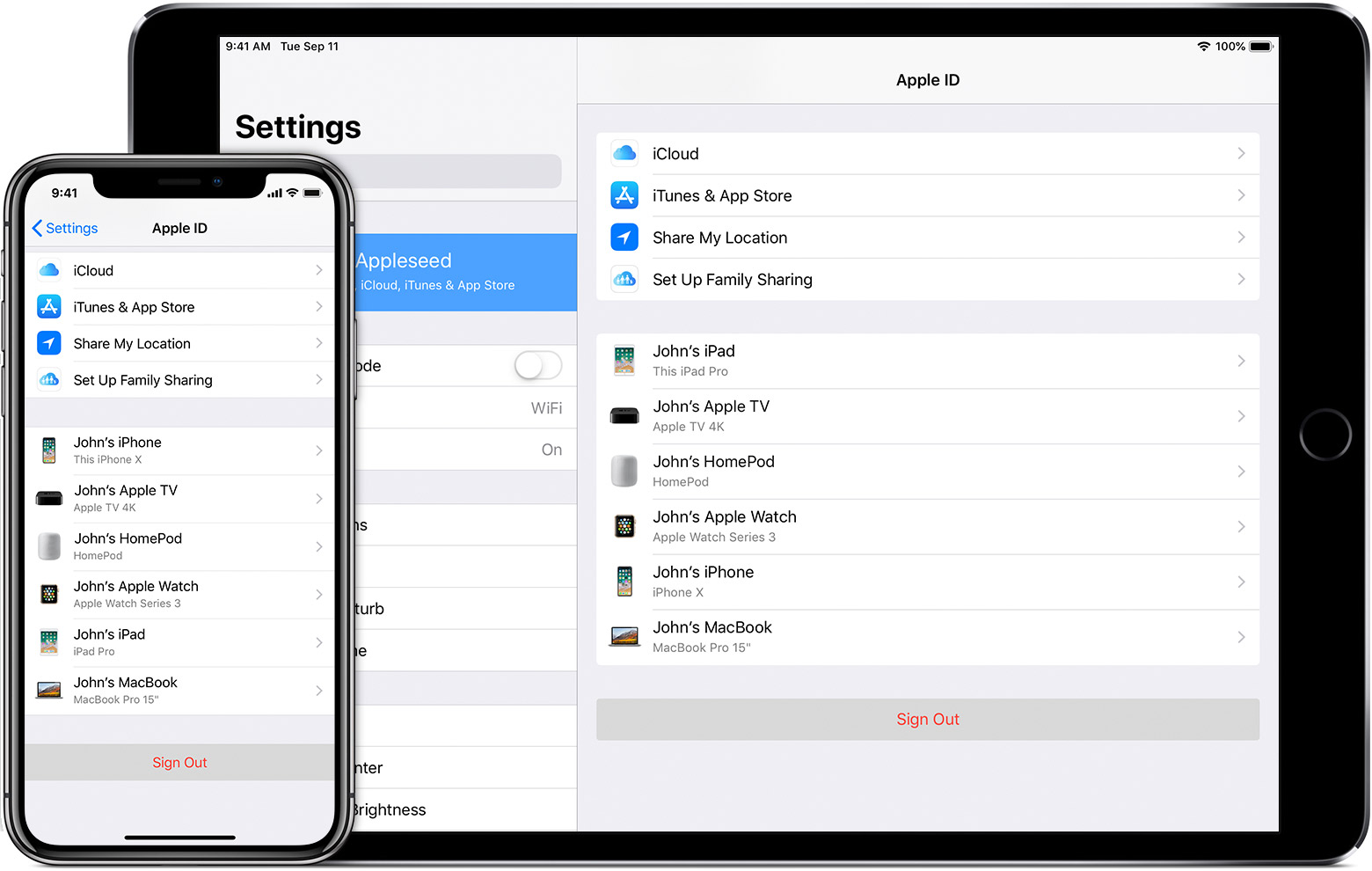
To return to your Inbox, tap Cancel.
Do more with Mail
Gmail Logout Mail
- Set up your email account on your iPhone, iPad, or iPod touch.
- Use mailboxes to organize your email on your iPhone, iPad, or iPod touch.
- Use Markup to add drawings, text, and your signature, to photos and PDFs.
- Get help if you can't send or receive email in the Mail app on your iPhone, iPad, or iPod touch.
