- Change Time Zone Windows 10 Activator
- Change Time Zone Windows 10 Administrator
- Cannot Change Time Zone In Windows 10
How to Set Windows 10 to Automatically Change Time Zones Based on Location. Step 1: Click on the Windows icon on your desktop and click on Settings located above the Power button in the menu. Step 2: In the Settings window, click on Time and Language. Step 3: In the next window, under Time and Language on the left side of the pane, click on Date and Time. Now, on the right side of the pane. To Change Time Zone in Control Panel 1 Open the Control Panel (icons view), and click/tap on the Date and Time icon. 2 Click/tap on the Change time zone button under the Time zone section. (see screenshot below) 3 Select the time zone you want to use in the drop down menu, and click/tap on OK. (see screenshot below).
If you thought Windows 10 was automatically switching the time zone while you are traveling, it may just be wrong. Yes, Windows 10 does set the system time automatically (it’s enabled by default). This feature was always enabled in the OS. However, the feature to set time zones automatically based on your location was added later through an update.
So, how do you ensure that the time zone is automatically updated based on your location? Well, it’s a simple tweak in the Windows 10 Settings. Let’s see how.
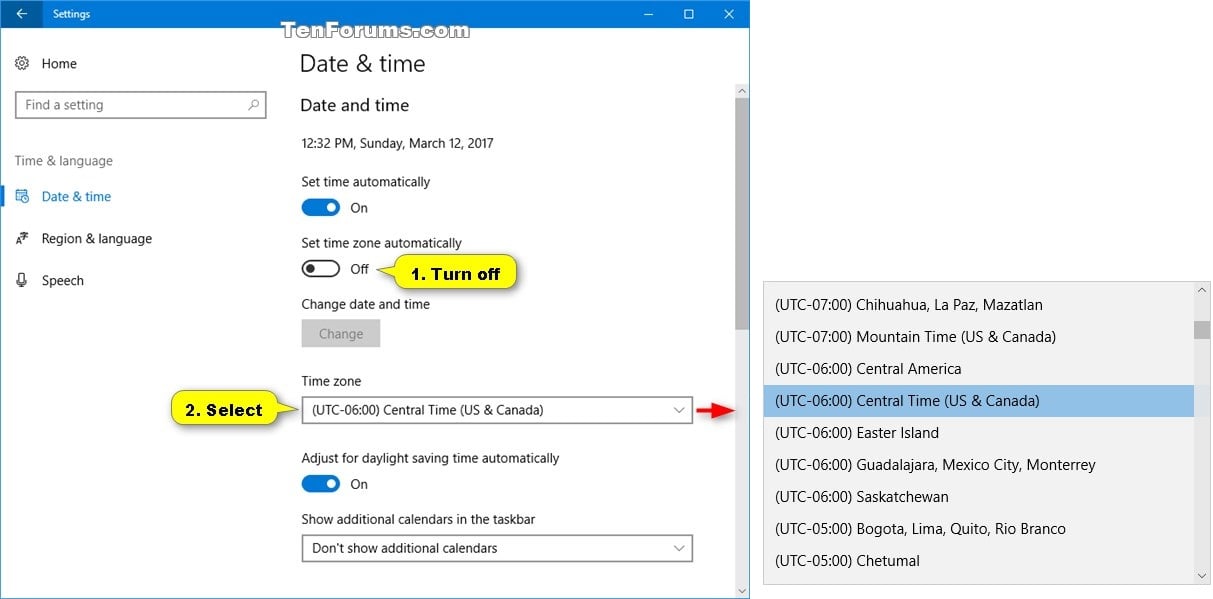
How to Set Windows 10 to Automatically Change Time Zones Based on Location
Step 1: Click on the Windows icon on your desktop and click on Settings located above the Power button in the menu.
Step 2: In the Settings window, click on Time and Language.
Ezchrom elite software demo. Step 3: In the next window, under Time and Language on the left side of the pane, click on Date and Time. Now, on the right side of the pane, turn the slider on under Set time zone automatically.
That’s about it. You are done with the step and the automatic time zone feature is enabled now. So, now when you travel, your Windows 10 time zone will automatically switch based on your location.
I find passion in writing Tech articles around Windows PC and softwares
Change Time Zone Windows 10 Activator
Topics Map > OS and Desktop Applications > Operating Systems > WindowsThis document explains how to change the system date and time in Windows 10
Michael brecker wife. Note: You will need administrative rights on your computer to be able to change the date and time.
Computers connected to the internet should automatically adjust for daylight savings time.
Right-click on the time in the bottom-right of the screen and select Adjust Date/Time.
Free 3d studio software. A window will open. On the left side of the window select the Date & time tab. Then, under 'Change date and time' click Change
Note: Both Set time automatically and Set time zone automatically must be Off to make this change.
Enter the time and press Change
- The system time has been updated.
See Also:
Change Time Zone Windows 10 Administrator
Cannot Change Time Zone In Windows 10
| Keywords: | system windows win10 10 change changing how to time date clockSuggest keywords | Doc ID: | 79027 |
|---|---|---|---|
| Owner: | Help Desk KB Team . | Group: | DoIT Help Desk |
| Created: | 2018-01-05 13:15 CST | Updated: | 2020-03-08 14:34 CST |
| Sites: | DoIT Help Desk | ||
| Feedback: | 279278CommentSuggest a new document | ||
